Excel
Oggetti di codici a barre in un foglio di calcolo
Incorporare e automatizzare un codice a barre in un foglio Excel
Excel 365, 2021, 2019, 2016, 2013, 2010
Utilizzare i codici a barre in Excel è diventato molto più facile, veloce e potente.
Il manuale dettagliato spiega tutte le caratteristiche. Questo tutorial passo-passo dà una rapida dimostrazione.
Una breve descrizione di come aggiungere un codice a barre a un documento di Excel e collegare il codice a barre con un contenuto di celle.
Primo lancio Excel e creare un nuovo documento o aprire un documento già esistente.
Assicurarsi che vi siano configurati tua Excel, che la scheda "Sviluppo" viene visualizzata nella barra multifunzione. Se no, vai a opzioni di Excel: Clicca sulla scheda "File". Con esso modificare la vista preventive. Quindi fare clic su "Opzioni" sulla sinistra:
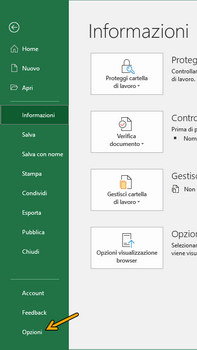
Attivare "Personalizzazione barra multifunzione" e quindi attivare l'opzione "Sviluppo" all'interno di schede principali e quindi chiudere la finestra di opzione.
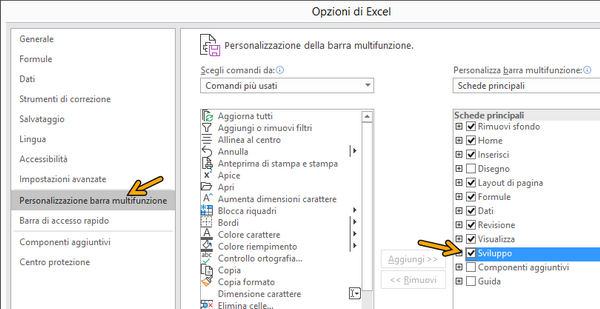
Ora è possibile incorporare l'elemento di controllo ActiveBarcode nel documento. Ora seleziona la scheda "Sviluppo". Clicca sul pulsante "Inserisci" dal campo "Controlli ActiveX" e poi seleziona "Altri controlli".
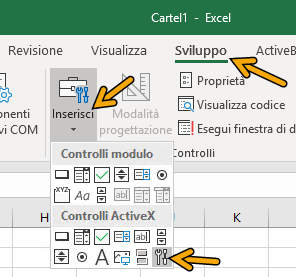
Sullo schermo appare una finestra di dialogo:
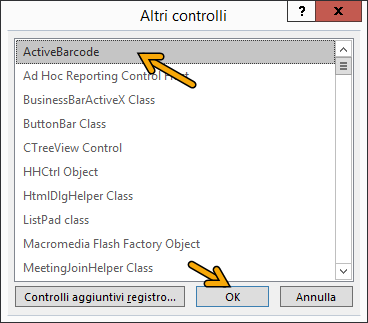
Selezionare ora "ActiveBarcode" e fare clic su "Ok". Ora verrà creato un codice a barre all'interno del documento. Questo sarà un codice a barre standard di tipo EAN-128 . Questo è il tipo predefinito. È possibile modificare a qualsiasi tipo di codice a barre supportato da ActiveBarcode: QR Code, GS1/EAN-128, Data Matrix, GTIN/EAN-13, Code 39, Code 93, GS1-Data Matrix, Code 128, PDF417, DUN-14, EAN-8, EAN-14, EAN-18, ISBN, ITF-14, NVE, PZN8, SCC-14, SSCC-18, ...
Ora è possibile modificare questo codice a barre. È possibile modificare il tipo, il testo, colori ecc. Per questo clic dentro il codice a barre con il pulsante destro del mouse. Si aprirà un menu a comparsa:
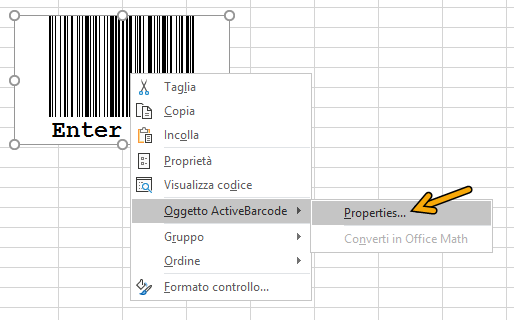
Selezionare "Oggetto ActiveBarcode" e poi "Properties...". Si aprirà la finestra di dialogo Proprietà di ActiveBarcode. Qui è possibile modificare il codice a barre come ti piace.
In alternativa è possibile utilizzare la finestra di dialogo Proprietà di Excel. Per questo uso il seguente pulsante denominato "Proprietà" della gamma "Controlli":
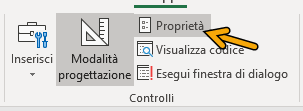
Creare un collegamento tra una cella e il codice a barre: Aprire la finestra di dialogo Proprietà di Excel come descritto sopra. Ora attivare l'oggetto barcode facendo clic su di esso una volta. La finestra di dialogo Proprietà ora visualizzare tutte le Proprietà dell'oggetto di codice a barre. Da un'occhiata per la proprietà denominata "Linked Cell". In questo modo un collegamento tra una cellula e il codice a barre:
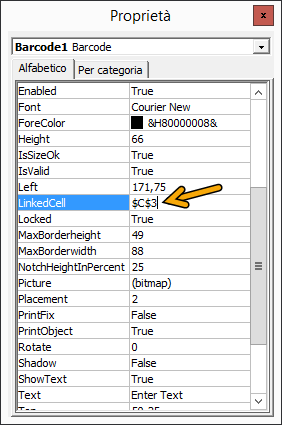
Immettere il nome della cella per il collegamento in questa proprietà. Questo è tutto!