Barcode-Etiketten mit importierten Daten
So drucken Sie Etiketten mit importierten Daten, z.B. aus einer Tabellenkalkulation.
In diesem Beispiel verwenden wir Daten aus einer Spalte einer Tabellenkalkulation, welche als Etiketten gedruckt werden:
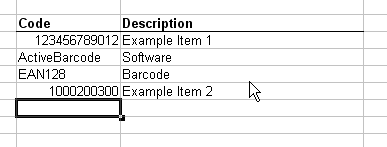
Die Daten der Spalte "Code" sollen als Datenquelle für die Etiketten dienen. Dazu kopieren wir diese Daten einfach in die Windows Zwischenablage. Markieren Sie hierzu zunächst alle Daten, die Sie verwenden möchten:
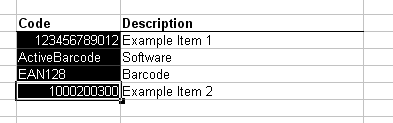
Jetzt kopieren Sie die markierten Daten in die Windows Zwischenablage. Verwenden Sie hierfür die Funktion "Copy" bzw. "Kopieren" aus dem Menü "Edit" bzw. "Bearbeiten" der Tabellenkalkulation:
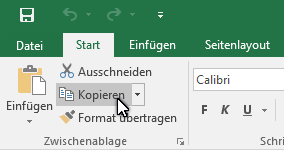
Nun öffnen Sie den ActiveBarcode Generator.
Wenn Sie den von Ihnen verwendeten Etikettenbogen-Typ noch nicht eingestellt haben, verwenden Sie zunächst die Funktion "Etikettenbogen definieren" aus dem Menü "Drucken".
Wählen Sie nun die Funktion "Etiketten mit Barcodes" aus dem Menü "Drucken" aus. Klicken Sie auf den Reiter "Datenquelle". Folgender Dialog erscheint:
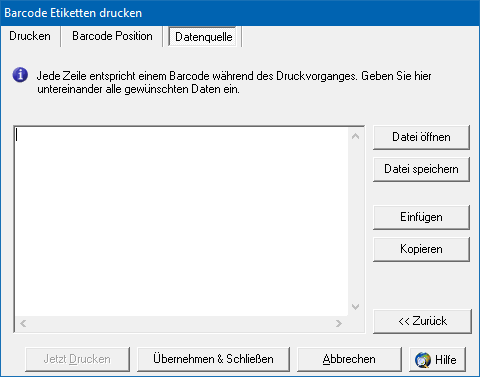
Klicken Sie hier auf den "Einfügen" Knopf. Die aus der Tabellenkalkulation kopierten Daten werden nun in die Datenquelle für den Etikettendruck eingefügt.
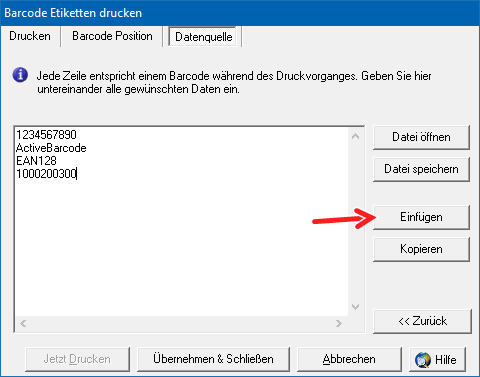
Sie können nun optional auf den Reiter "Barcode Position" wechseln, um den Barcode auf dem Etikett zu positionieren.
Zum Starten des Ausdrucks wechseln Sie nun auf den Reiter "Drucken". Wählen Sie hier als "Barcode Inhalt" die Datenquelle, das Startetikett und die Anzahl der Etiketten aus:
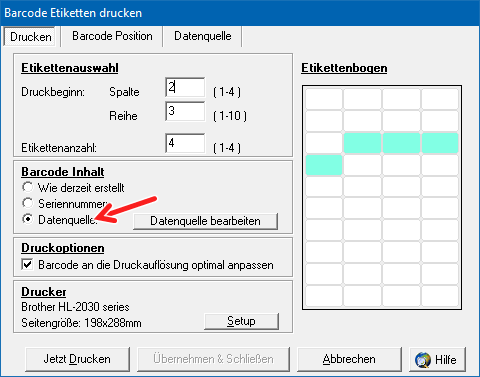
Klicken Sie auf "Jetzt drucken" und die Etiketten werden ausgedruckt.