So druckt man Barcode-Etiketten
Barcode-Etiketten mit dem Generator drucken
Hier zeigen wir Ihnen, wie einfach es ist, Etiketten mit Barcodes zu drucken.
Starten Sie den ActiveBarcode Generator.
Erstellen Sie nun den Barcode entsprechend Ihren Bedürfnissen. Hinweise zur Bedienung des ActiveBarcode Generator finden Sie hier.
Schritt 1: Etikettenbogen einrichten
Zunächst müssen Sie den verwendeten Etikettenbogen auswählen oder definieren. Wenn Sie dies schon gemacht haben, überspringen Sie diesen Schritt einfach.Wählen Sie hierzu die Funktion "Etikettenbogen einrichten" aus dem Menü "Drucken". Folgender Dialog erscheint:
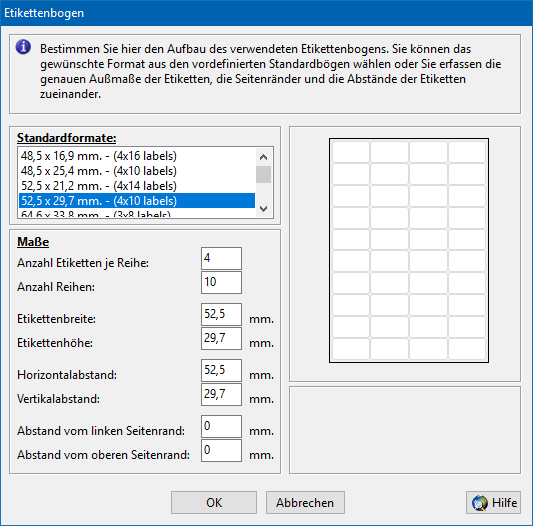
Wählen Sie hier aus der Liste der Standardformate den von Ihnen verwendeten Etikettenbogen aus. Sollte Ihr Bogentyp nicht in der Liste vorhanden sein, erfassen Sie die Daten des Bogens selbst.
Geben Sie nacheinander die benötigten Abmessungen in Millimeter ein. Auf dem rechten Schaubild wird Ihnen anhand von Pfeilen verdeutlicht, welche Werte Sie in das jeweilige Eingabefeld eingeben müssen.
Bitte beachten Sie, dass es auch Etikettenbögen gibt, die keine Ränder haben. In diesem Fall tragen Sie dort einfach 0 ein.
Die Werte für "Horizontalabstand" und "Vertikalabstand" sind in der Regel die gleichen wie für die Breite und die Höhe des Etiketts. Nur wenn zwischen den einzelnen Etiketten noch ein zusätzlicher Abstand vorhanden ist, variieren diese Werte.
Wenn Sie alle Daten richtig eingegeben haben, klicken Sie auf "OK".
Schritt 2: Etiketten drucken
Wählen Sie hierzu die Funktion "Etiketten..." aus dem Menü "Drucken". Sie können zunächst festlegen, wie groß und an welcher Position auf dem Etikett der Barcode gedruckt werden soll. Wenn Sie dies nun wünschen klicken Sie auf den Reiter "Barcode Position". Es erscheint folgender Dialog: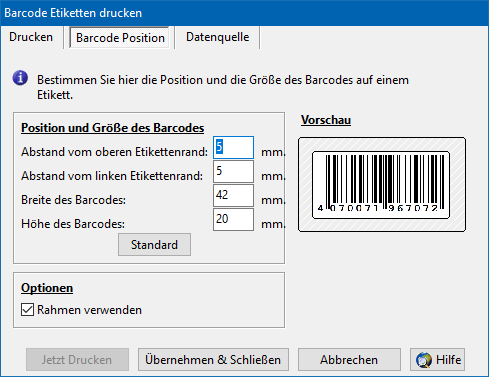
Nehmen Sie sich nun ein Lineal und messen Sie auf dem Etiketten aus, wo genau der Barcode platziert werden soll. Folgende 4 Werte sind zur genauen Platzierung notwendig:
- Abstand vom oberen Etikettenrand
- Abstand vom linken Etikettenrand
- Breite des Barcodes
- Höhe des Barcodes
Unter Etikettenoptionen können Sie noch folgende Auswahl tätigen:
Rahmen verwenden: Klicken Sie diese Option an, wenn Sie um den Etiketteninhalt einen Rahmen drucken möchten.
Wenn Sie alle Daten richtig eingegeben haben, klicken Sie auf den Reiter "Drucken".
Hier wählen Sie aus, welche und wie viele Etiketten Sie bedrucken möchten. Es erscheint folgender Dialog:
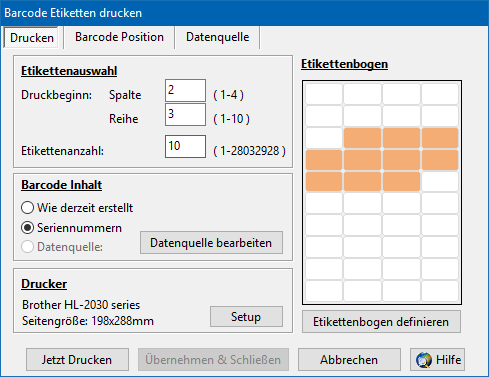
Wählen Sie hier das Etiketten anhand der Zeile und Spalte aus, bei dem Sie den Ausdruck beginnen möchten. Geben Sie dann noch die Anzahl der gewünschten Etiketten aus. In der Grafik rechts werden Ihnen die gewählten Etiketten optisch hervorgehoben angezeigt.
Unter Druckoptionen können Sie noch folgende Auswahl tätigen:
Wie derzeit erstellt:
Es wird der derzeit in dem ActiveBarcode Generator aktive erstellte Barcode gedruckt.
Seriennummern:
Mittels dieser Funktion können Sie Etiketten mit fortlaufenden Nummern drucken. Wählen Sie diese Option aus, wenn Sie Seriennummern drucken möchten. Diese Option ist nur verfügbar, wenn der aktuell eingestellte Barcodetext es erlaubt daraus fortlaufenden Seriennummern zu erzeugen, z.B: also numerisch ist.
Data Source:
Sie können mittels der "Datenquelle" für den Etikettendruck Daten importieren. Lesen Sie hierzu auch unser Beispiel zur Nutzung der Datenquelle.
Nun klicken Sie auf den "Jetzt Drucken" Knopf um den Barcode zu drucken. Die Etiketten werden entsprechend Ihren Einstellung auf den Drucker ausgegeben.