Word
Barcode Objekte in Dokumenten
So verwenden Sie das Barcode Objekt in einem Word Dokument
Word 365, 2021, 2019, 2016, 2013, 2010
So fügen Sie ein automatisierbares Barcode Objekt in ein Word Dokument ein: Öffnen Sie ein Word Dokument, in welches Sie einen Barcode einfügen möchten. Bewegen Sie Ihre Schreibmarke (Cursor) an die Stelle, an der Sie einen Barcode einfügen möchten.
Stellen Sie sicher, dass Sie Ihr Word so konfiguriert haben, dass die Registerkarte "Entwicklertools" angezeigt wird. Gehen Sie hierzu in die Word Optionen indem Sie auf die Registerkarte "Datei" klicken. Damit wechseln Sie zur Backstage-Ansicht. Klicken Sie dann in der Registerkartengruppe links auf "Optionen".:
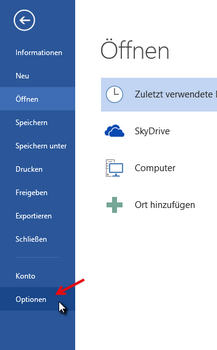
Aktivieren Sie unter "Menüband anpassen" die Option "Entwicklertools" bei den Hauptregisterkarten aus und schließen Sie das Optionsfenster wieder.
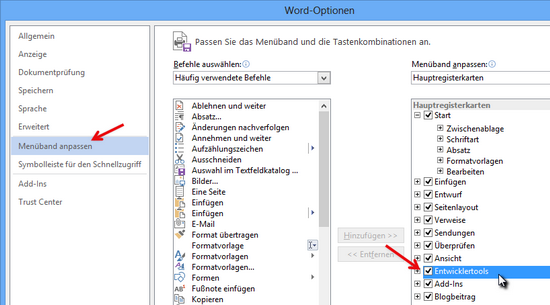
Nun können Sie das ActiveBarcode Steuerelement in Ihr Word Dokument einbinden. Wählen Sie nun die Registerkarte Entwicklertools an. Klicken Sie auf den Knopf "Legacytools" aus dem Bereich "Steuerelemente" und wählen Sie dort "Weitere Steuerelemente" aus.
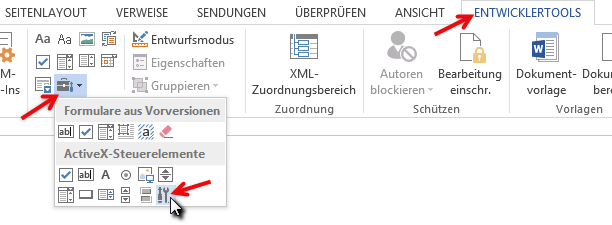
Es erscheint ein Auswahldialog:
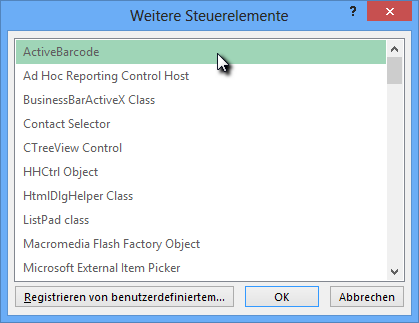
Bitte wählen Sie hier "ActiveBarcode" aus und klicken Sie auf Ok. Nun wird ein Barcode in Ihrem Word Dokument erstellt. Dabei handelt es sich um einen Standardbarcode des Typs EAN-128. Dies ist der voreingestellte Typ (default). Sie können diesen später in jeden von ActiveBarcode unterstützten Barcodetyp verändern: QR Code, GS1/EAN-128, Data Matrix, GTIN/EAN-13, Code 39, Code 93, GS1-Data Matrix, Code 128, PDF417, DUN-14, EAN-8, EAN-14, EAN-18, ISBN, ITF-14, NVE, PZN8, SCC-14, SSCC-18, ...
Nun können Sie diesen Barcode in Größe, Typ, Farben usw. einstellen. Klicken Sie dazu mit der rechten Maustaste direkt in den Barcode. Es öffnet sich ein Menü:
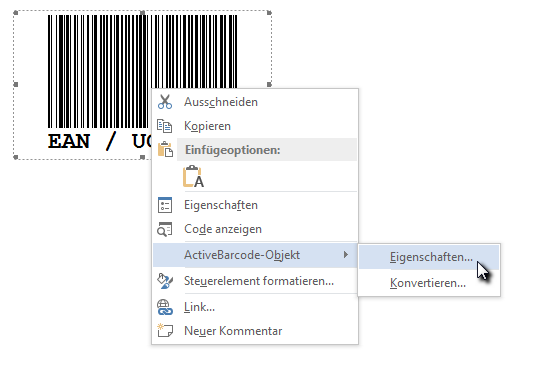
Wählen Sie hier "ActiveBarcode-Objekt" und dann "Eigenschaften..." aus. Es öffnet sich der Eigenschaftendialog von ActiveBarcode, in dem Sie alle Einstellungen des Barcodes vornehmen können.