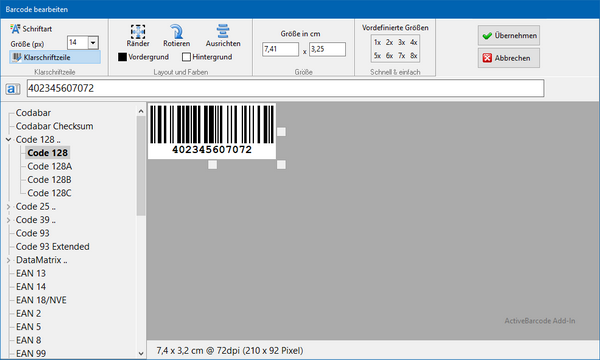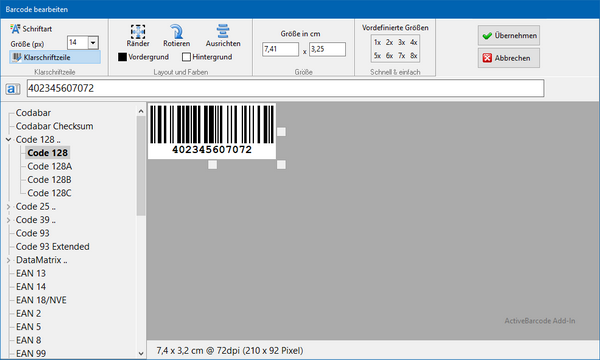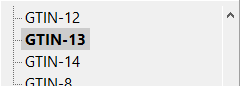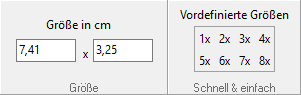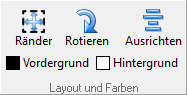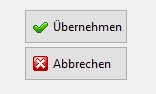1
Barcodetyp wählen
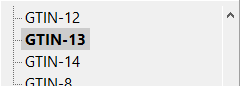
Barcodetyp
Wählen Sie hier die gewünschte Barcodesymbologie aus.
2
Zu codierende Zeichenfolge erfassen/ändern
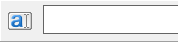
Text

3
Größe einstellen
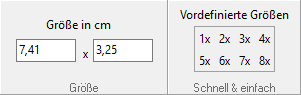
Größe in cm/inch

Stellen Sie die Größe des Barcodes in cm/inch ein.
Vordefinierte Größen
Hier können Sie schnell und einfach eine automatisch errechnete Barcodegröße auswählen.
4
Weitere optionale Einstellungen

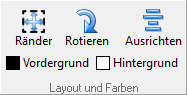
Schriftart

Wählen Sie hier die Schriftart für die Klarschriftzeile aus.
Klarschriftzeile

Wählen Sie, ob die Klarschriftzeile vorhanden sein soll oder nicht.
Ränder

Hier können Sie die Ränder und die Notchgröße einstellen.
Rotieren

Stellen Sie die Ausrichtung des Barcodes in 90 Grad Schritten ein.
Ausrichtung

Schaltet die Ausrichtung des Barcodes um.
Vordergrundfarbe

Wählen Sie hier die Vordergrundfarbe für den Barcode aus.
Hintergrundfarbe

Wählen Sie hier die Hintergrundfarbe für den Barcode aus.
5
Barcode übernehmen
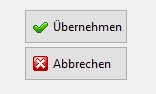
Übernehmen
Klicken Sie auf "Übernehmen" um den Barcode bzw. die Änderungen in das Office Dokument zu übernehmen
Abbrechen
Klicken Sie auf "Abbrechen" um den Barcode bzw. die Änderungen zu verwerfen und zum Office Dokument zurückzukehren.