So verwenden Sie einen Barcode in Delphi
Sie können ActiveBarcode in Delphi wie ein normales Steuerelement verwenden, z.B. ein Button.
Dafür fügen Sie zunächst einmalig das ActiveBarcode Steuelement in die Delphi Entwicklungsumgebung ein.
Erstellen Sie ein neues Projekt: "Datei" - "Neu" - "VCL Formularanwendung - Delphi":
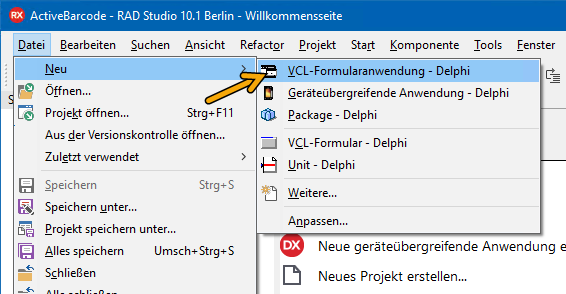
Um nun ActiveBarcode auf einer Form zu platzieren wählen Sie aus der Tool-Palette den ActiveBarcode Control. Sie finden diesen unter "ActiveX" als "TBarcode" Komponente:
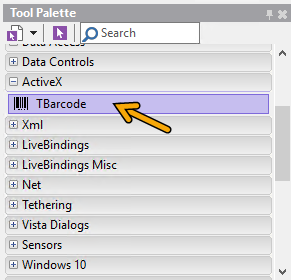
Wählen Sie TBarcode aus und platzieren Sie die Komponenten dann auf der Form. Etwas unschön ist es, dass der Barcode Control per Default von Delphi mit der falschen Hintergrundfarbe (Schwarz) versehen wird und so als schwarzer Block erscheint:
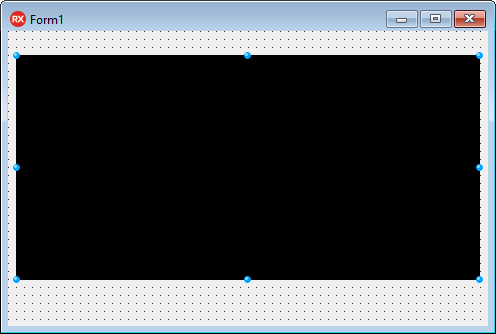
Aber dies ist kein Problem. Im Objektinspektor können Sie nun die Eigenschaften der Komponente anpassen. Stellen Sie die Hintergrundfarbe auf Weiß.
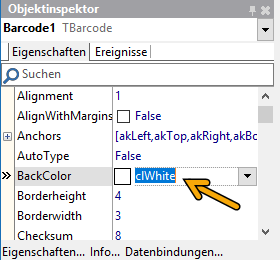
Schon erstrahlt der Barcode in korrekten Farben:
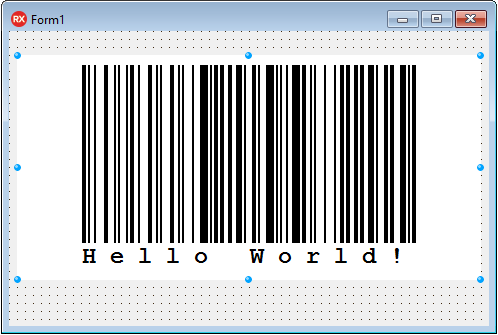
Fügen Sie nun (für dieses Beispiel) noch ein TEdit zur Form hinzu. Ihre Form dürfte nun in etwa so aussehen:
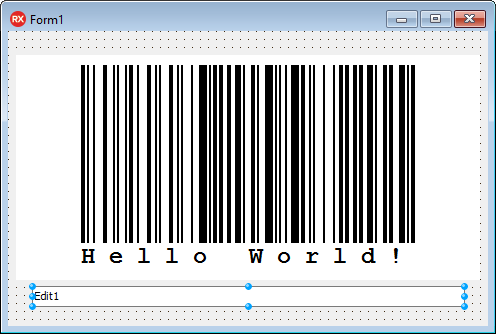
Das Eingabefeld "verknüpfen" wir nun direkt mit dem Control. Mit einem Doppelklick auf das Eingabefeld öffnen Sie den Sourcecode für die Form direkt in dem Event für "Textchange". Dieser Event wird immer aufgerufen, wenn der Inhalt des Eingabefeldes geändert wird. Ideal für unser Vorhaben. Diese Änderung geben wir sofort weiter an den Control.
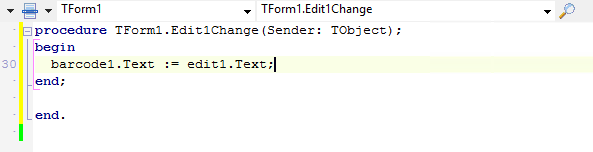
Fertig. Starten Sie nun die eben erstellte Beispielanwendung:
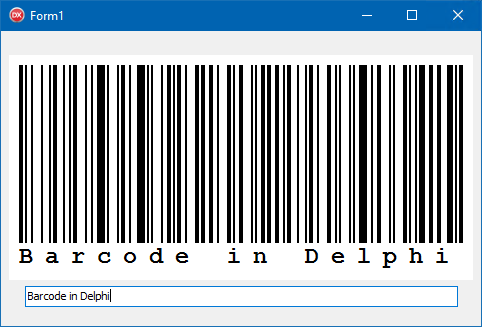
Wenn Sie den Inhalt der Textbox nun ändern, wird der Text sofort als Barcode codiert.
Programmierung:
Das setzen der Properties ist sehr einfach. Hier einige Beispiele
Barcode1.Text := '123456789012';Die Picture Property verwenden:
Barcode1.BackColor := clWhite;
Barcode1.ForeColor := clBlack;
So kopieren Sie sich den Barcode als Bitmap in ein Image Objekt:
Image1.Picture.Bitmap.Height := Barcode1.Height;Zwischenablage:
Image1.Picture.Bitmap.Width := Barcode1.Width;
Barcode1.Picture.CleanupInstance;
Image1.Picture.Bitmap.Canvas.Draw(0,0,Barcode1.Picture.graphic);
So kopieren Sie den aktuellen Barcode in die Zwischenablage. Zunächst als Metadatei (WMF):
Barcode1.CopyToClipboard;Und nun als Bitmap:
Image1.Picture.Bitmap.Height := Barcode1.Height;
Image1.Picture.Bitmap.Width := Barcode1.Width;
Barcode1.Picture.CleanupInstance;
Image1.Picture.Bitmap.Canvas.Draw(0,0,Barcode1.Picture.graphic);
Clipboard.Assign(Image1.Picture.Bitmap);
