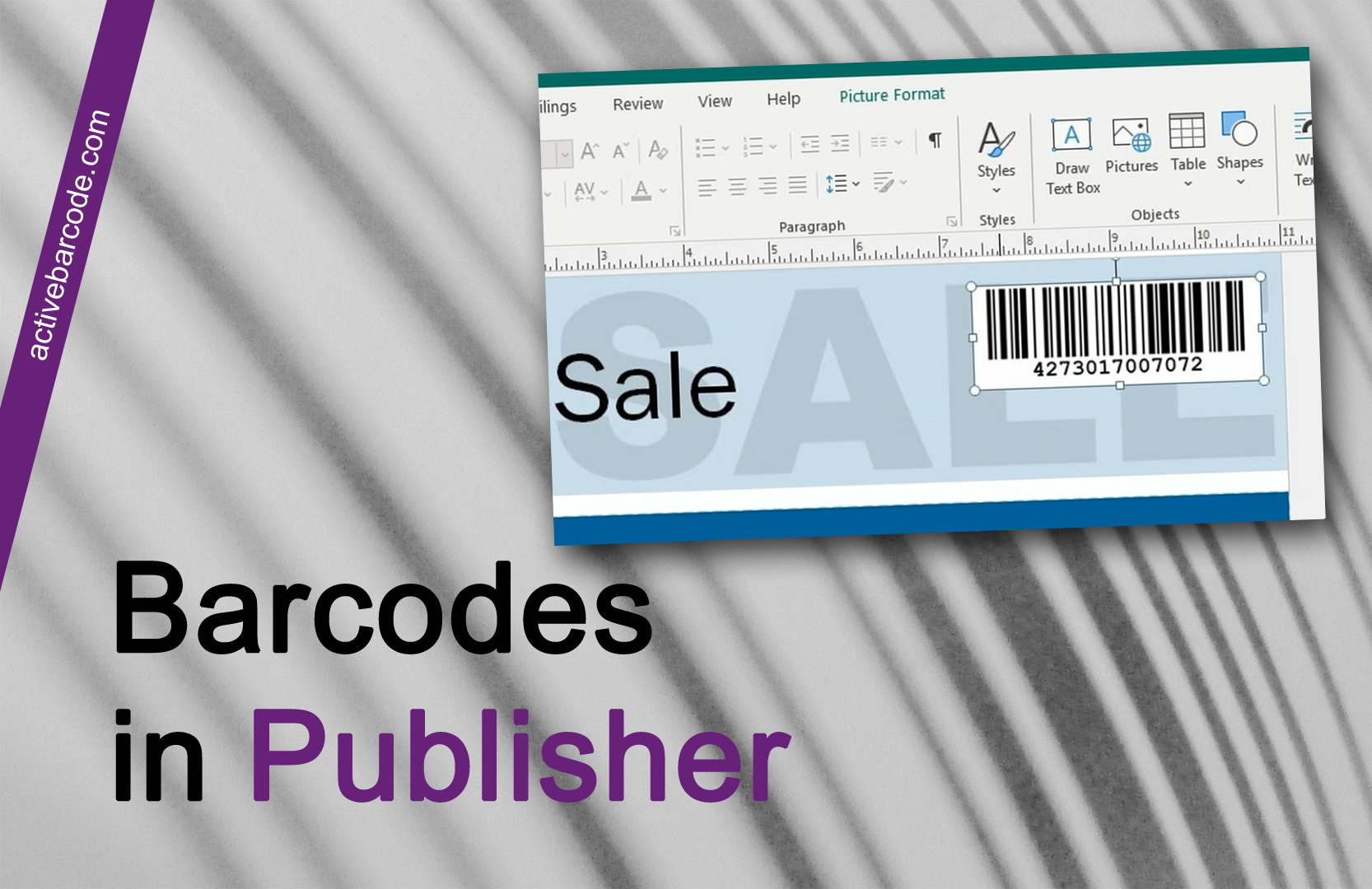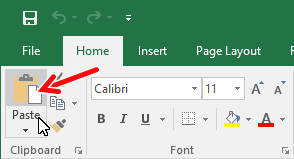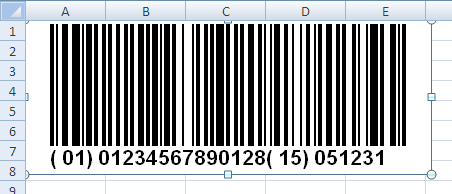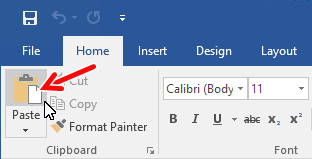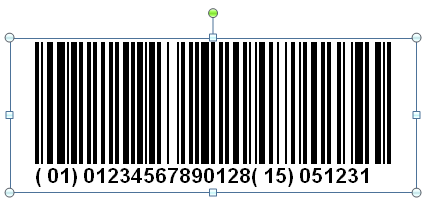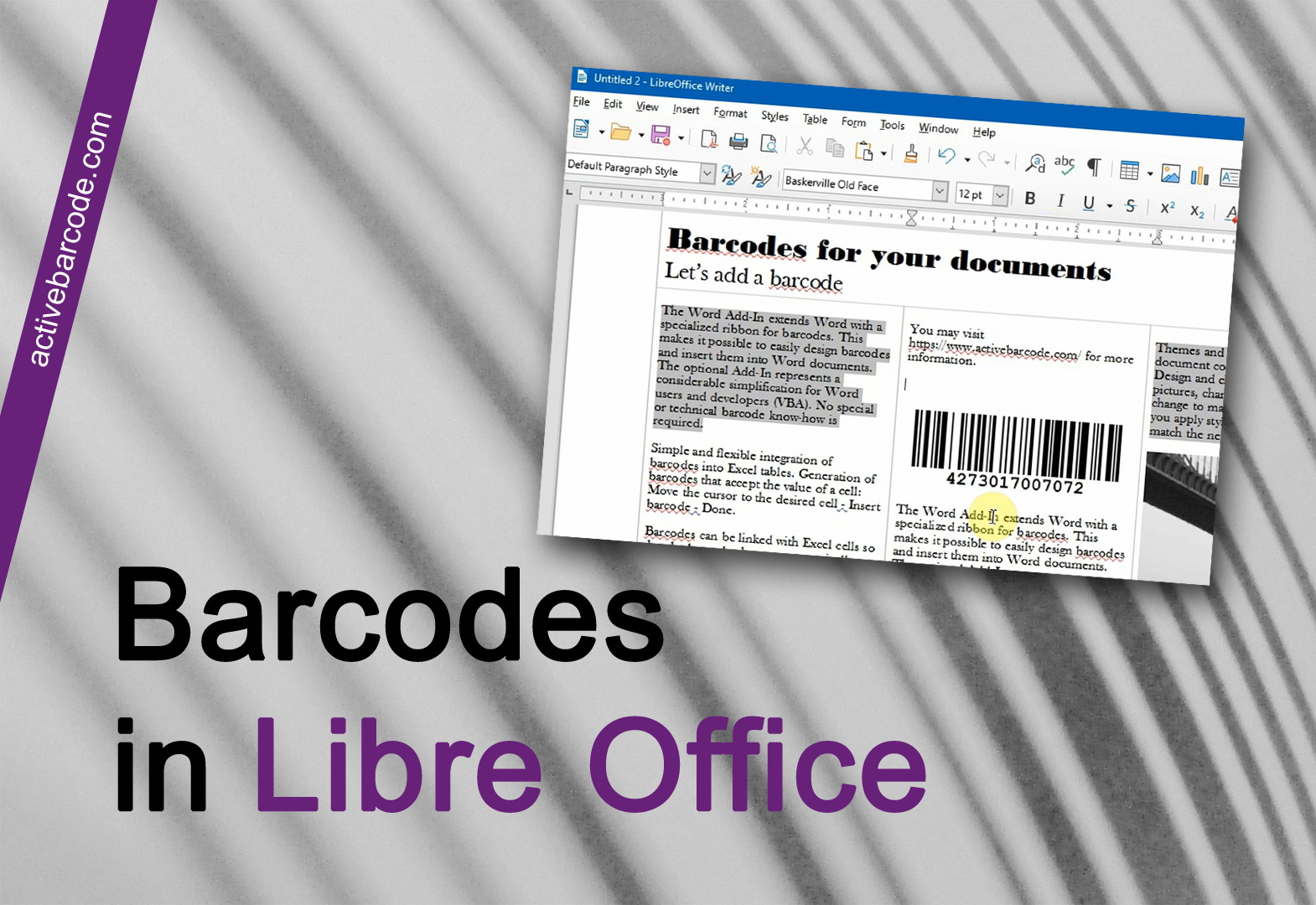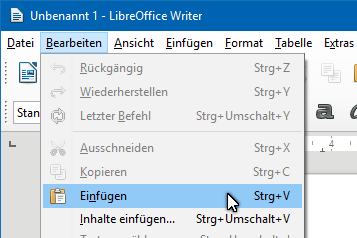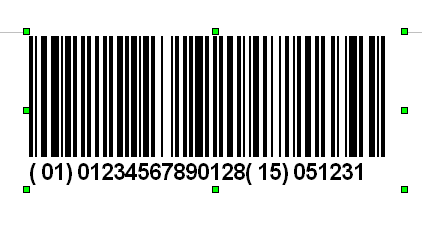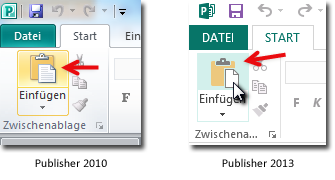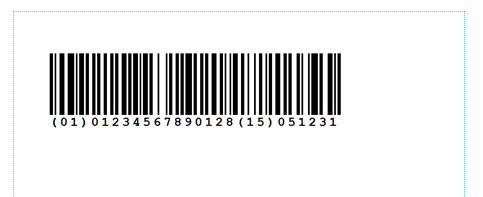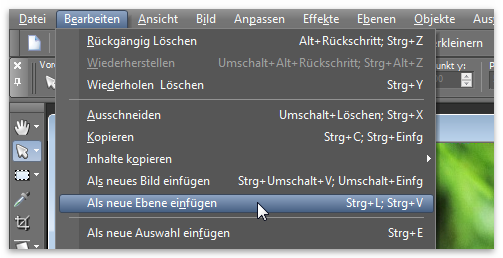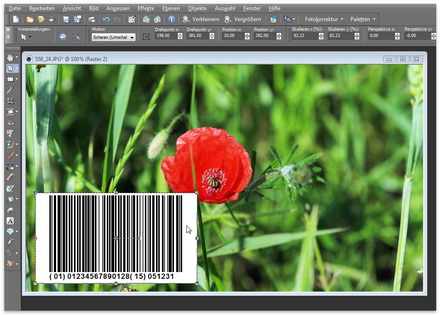Hinzufügen von Barcodes zu beliebigen Dokumenten über die Zwischenablage
Die Zielanwendung muss Bilder über die Zwischenablage unterstützen
Mit dem ActiveBarcode Generator können Sie Barcodes in jedes Dokument einfügen. Das Video zeigt es für MS Publisher, aber es könnte jede Anwendung sein, die das Einfügen von Bildern aus der Zwischenablage unterstützt.
Verwenden Sie das Menü "Bearbeiten" und wählen Sie "Einfügen", um das Strichcodebild aus der Windows-Zwischenablage in Ihr Dokument einzufügen.
Der Strichcode wird als statisches Bild in Ihr Dokument eingefügt.
Sie können diesen Barcode innerhalb Ihres Dokuments wie jedes andere Bild behandeln (z.B. Größe ändern, verschieben, etc.). Wenn Sie Barcodes als statisches Bild in Ihre Dokumente einfügen, können Sie Ihr Dokument mit anderen teilen, ohne dass diese ActiveBarcode installieren müssen.
Wenn Sie den Prozess der Barcode-Erstellung automatisieren möchten oder einen dynamischen Barcode benötigen, schauen Sie sich bitte das Barcode-Objekt oder die REST-API an, um zu erfahren, wie Sie das machen können.
Starten Sie den ActiveBarcode Generator und erstellen Sie den Barcode entsprechend Ihren Bedürfnissen. Hinweise zur Bedienung des ActiveBarcode Generators finden Sie hier
Wenn Sie den Barcode erstellt haben, kopieren Sie diesen in die Windows Zwischenablage. Wählen Sie dazu Kopiere Bitmap oder Kopiere Meta aus dem Menü Bearbeiten. Eine Beschreibung aller Funktionen in den Menüs finden Sie hier.
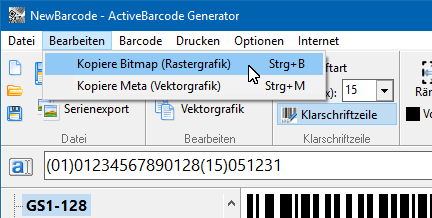
Verwenden Sie die Funktion Kopiere Bitmap, wenn Sie den Barcode als Bitmap (Rastergrafik) übernehmen möchten. Dies machen Sie i.d.R., wenn Sie einen Barcode in einer bestimmten Größe benötigen.
Verwenden Sie die Funktion Kopiere Meta, wenn Sie den Barcode als Vektor Grafik übernehmen möchten. Dies machen Sie i.d.R., wenn Sie den Barcode in dem Zieldokument in der Größe noch frei skalieren möchten.
Der Barcode wird nun als Bilddatei (Bitmap oder Metagrafik) in die Windows Zwischenablage kopiert und ist von hier aus nun für nahezu jede Anwendung abrufbar.
Verwenden Sie das Menü "Bearbeiten" und wählen Sie "Einfügen", um das Strichcodebild aus der Windows-Zwischenablage in Ihr Dokument einzufügen.
Der Strichcode wird als statisches Bild in Ihr Dokument eingefügt.
Sie können diesen Barcode innerhalb Ihres Dokuments wie jedes andere Bild behandeln (z.B. Größe ändern, verschieben, etc.). Wenn Sie Barcodes als statisches Bild in Ihre Dokumente einfügen, können Sie Ihr Dokument mit anderen teilen, ohne dass diese ActiveBarcode installieren müssen.
Wenn Sie den Prozess der Barcode-Erstellung automatisieren möchten oder einen dynamischen Barcode benötigen, schauen Sie sich bitte das Barcode-Objekt oder die REST-API an, um zu erfahren, wie Sie das machen können.