Serienbriefe mit Barcodes aus der Cloud
für Microsoft® Word® 365, 2024, 2021, 2019, 2016, 2013, 2010
1
Öffnen Sie ein vorhandenes Seriendruckdokument oder erstellen Sie ein neues.
Wenn die Feldcodes nicht sichtbar sind, drücken Sie Alt F9, um die Feldcodes in Ihrem Word-Serienbriefdokument sichtbar zu machen.
Ihr Dokument könnte folgendermaßen aussehen:
MailMerge Demo with ActiveBarcode Cloud (API)
Name: «Name»
Productcode: «Productcode»
Name: «Name»
Productcode: «Productcode»
2
Nun wollen wir einen Strichcode hinzufügen, der an das Datenfeld Productcode aus der Datenquelle gebunden ist. Dazu müssen wir einen Feldcode für den Strichcode hinzufügen. Drücken Sie Strg F9, um ein echtes Feldpaar { } zu erstellen. Tippen Sie nicht selbst!
MailMerge Demo with ActiveBarcode Cloud (API)
Name: «Name»
Productcode: «Productcode»
{ }
Name: «Name»
Productcode: «Productcode»
{ }
3
Geben Sie nun den Feldcode INCLUDEPICTURE ein und legen Sie direkt dahinter ein neues reales Feldpaar an.
Drücken Sie also Strg F9, um ein neues reales Feldpaar { } zu erstellen. Tippen Sie nicht selbst!
MailMerge Demo with ActiveBarcode Cloud (API)
Name: «Name»
Productcode: «Productcode»
{ INCLUDEPICTURE { } }
Name: «Name»
Productcode: «Productcode»
{ INCLUDEPICTURE { } }
4
Geben Sie nun den Feldcode IF TRUE ein und fügen Sie die URL der ActiveBarcode Cloud in Anführungszeichen ein. Sie können eine korrekte URL mit unserem Online-Strichcode-Generator erzeugen (zum Öffnen hier klicken). Sie geben keine Daten oder Text für die Eigenschaft text ein, da wir diese im nächsten Schritt mit der Datenquelle verbinden werden.
Sie fügen auch doppelte Anführungszeichen am Ende nach einem Leerzeichen ein. So sieht es jetzt aus:
MailMerge Demo with ActiveBarcode Cloud (API)
Name: «Name»
Productcode: «Productcode»
{ INCLUDEPICTURE { IF TRUE "https://api.activebarcode.net/v2/png?code=CODE128&width=400&height=200&access=YOUR-KEY-HERE&text=" "" } }
Name: «Name»
Productcode: «Productcode»
{ INCLUDEPICTURE { IF TRUE "https://api.activebarcode.net/v2/png?code=CODE128&width=400&height=200&access=YOUR-KEY-HERE&text=" "" } }
5
Platzieren Sie den Cursor direkt neben der Texteigenschaft zwischen dem = und dem Anführungszeichen.
Drücken Sie Strg F9, um ein neues reales Feldpaar { } zu erstellen. Tippen Sie nicht selbst!
Geben Sie den Feldcode MERGEFIELD zwischen den eckigen Klammern ein, gefolgt von dem Namen des Datenfeldes aus Ihrer Datenquelle.
Schließlich fügen Sie \d am Ende hinzu.
MailMerge Demo with ActiveBarcode Cloud (API)
Name: «Name»
Productcode: «Productcode»
{ INCLUDEPICTURE { IF TRUE "https://api.activebarcode.net/v2/png?code=CODE128&width=400&height=200&access=YOUR-KEY-HERE&text={ MERGEFIELD Productcode }" ""} \d }
Name: «Name»
Productcode: «Productcode»
{ INCLUDEPICTURE { IF TRUE "https://api.activebarcode.net/v2/png?code=CODE128&width=400&height=200&access=YOUR-KEY-HERE&text={ MERGEFIELD Productcode }" ""} \d }
6
Drücken Sie Alt F9, um die Feldcodes umzuschalten und die Daten in Ihrem Word-Serienbriefdokument anzuzeigen.
Verwenden Sie schließlich die Funktion Fertigstellen & Zusammenführen, um Ihre Dokumente zu erstellen oder zu drucken.
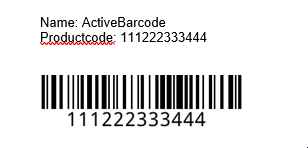
7
Fertig!
Zur Erinnerung: Kopieren Sie die Feldtrennzeichen nicht und fügen Sie sie auch nicht ein: {}
Erstellen Sie sie immer mit Strg F9!