
Das Menuband des Add-In ermöglicht es mit einem Klick einen oder mehrere Barcodes in eine Excel Tabelle einzufügen. Sie können Barcodes erstellen, die den Wert einer Zelle annehmen und sich optional auch automatisch ändern, wenn sich der Wert der verknüpften Zelle ändert.
1
Mit Barcodes arbeiten
Sie können Barcodes hinzufügen, bearbeiten, kopieren und löschen.
-
Löschen: Löscht den ausgewählten Barcode.
-
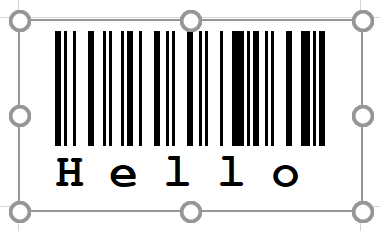 Entwurfsmodus: Schaltet den Entwurfsmodus an und aus. Wenn der Entwurfsmodus angeschaltet ist können Sie Barcode Objekte anklicken und es wird ein Rahmen um das Barcode Objekt dargestellt. Sie können dann Barcodes verschieben, die Größe ändern und auch die Eigenschaften über das kontextsensitive Menü (rechte Maustaste, ActiveBarcode-Objekt, Properties) verändern. Wenn Sie den Entwurfsmodus deaktivieren wird der Rahmen nicht mehr angezeigt und die Barcodeobjekte sind gegen Änderungen besser geschützt.
Entwurfsmodus: Schaltet den Entwurfsmodus an und aus. Wenn der Entwurfsmodus angeschaltet ist können Sie Barcode Objekte anklicken und es wird ein Rahmen um das Barcode Objekt dargestellt. Sie können dann Barcodes verschieben, die Größe ändern und auch die Eigenschaften über das kontextsensitive Menü (rechte Maustaste, ActiveBarcode-Objekt, Properties) verändern. Wenn Sie den Entwurfsmodus deaktivieren wird der Rahmen nicht mehr angezeigt und die Barcodeobjekte sind gegen Änderungen besser geschützt.
-
Eigenschaften: Öffnet das Fenster Eigenschaften, in dem alle Eigenschaften in Tabellenform angezeigt werden. Bei aktiven Entwurfsmodus können so alle Eigenschaften für Barcode Objekte abgerufen werden indem ein Barcode angeklickt wird während dieses Eigenschaften-Fenster geöffnet ist.
-
Code anzeigen: Öffnet den VBA Code Editor für Entwickler.
-
Die Klartextzeile für den Barcode kann ein- und ausgeschaltet werden.
-
Minimale Größe: Erlaubt das Schrumpfen auf die kleinstmögliche Größe für die der Barcode noch gültig ist.
2
Barcodes von markierten Zellen einfügen
Sie wählen den Typen des Barcodes aus der Liste aus, wählen die Position und Größe des Barcodes und legen fest ob der Barcode mit einer Zelle verknüpft werden soll.
Barcodes einfügen
-
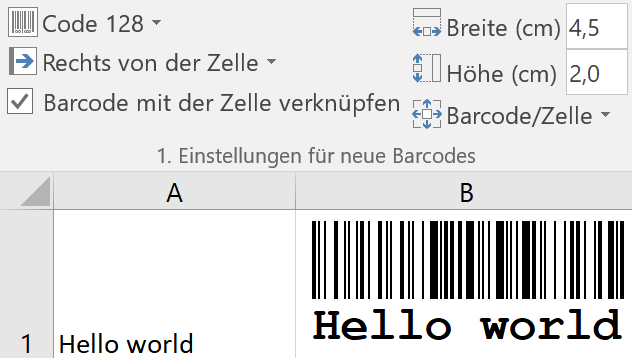 Einzelner Barcode: Den Cursor auf die gewünschte Zelle bewegen die als Quelle für den Barcode dienen soll und den Button aus der Gruppe Barcode einfügen klicken. Der Barcode wird eingefügt und der Zelleninhalt wird als Text für den Barcode verwendet. Ist die Zelle leer, wird der Inhalt für den zu erstellenden Barcode zuvor abgefragt.
Einzelner Barcode: Den Cursor auf die gewünschte Zelle bewegen die als Quelle für den Barcode dienen soll und den Button aus der Gruppe Barcode einfügen klicken. Der Barcode wird eingefügt und der Zelleninhalt wird als Text für den Barcode verwendet. Ist die Zelle leer, wird der Inhalt für den zu erstellenden Barcode zuvor abgefragt.
-
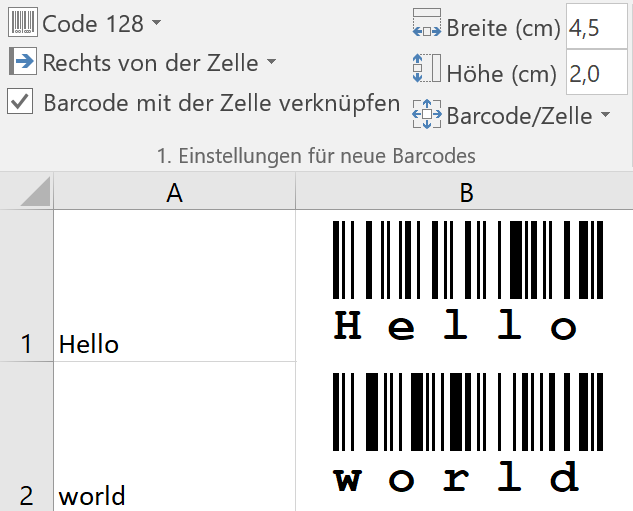 Mehrere Barcodes: Wenn Sie mehrere Zellen markieren, werden mehrere Barcodes gemäß der zuvor festgelegten Einstellungen erzeugte. Wenn Sie z.B. einhundert Zellen in einer Spalte mit Produktnummern selektieren und eingestellt haben dass Barcodes einer bestimmten Größe rechts von der Zelle eingefügt werden soll und die Zelle dabei auf die Größe des Barcodes angepasst werden soll, erhalten Sie eine Liste mit einhundert Barcodes, in der gewünschten Größe wie im Screenshot gezeigt.
Mehrere Barcodes: Wenn Sie mehrere Zellen markieren, werden mehrere Barcodes gemäß der zuvor festgelegten Einstellungen erzeugte. Wenn Sie z.B. einhundert Zellen in einer Spalte mit Produktnummern selektieren und eingestellt haben dass Barcodes einer bestimmten Größe rechts von der Zelle eingefügt werden soll und die Zelle dabei auf die Größe des Barcodes angepasst werden soll, erhalten Sie eine Liste mit einhundert Barcodes, in der gewünschten Größe wie im Screenshot gezeigt.
-
Bild einfügen: Fügt einen Barcode als Bild ein. Anders als beim Einfügen als Barcode Objekt, kann der Barcode dann nicht mehr verändert werden. Wird das Bild in der Größe verändert ist ein Qualitätsverlust möglich. Diese Funktion sollte nur in Ausnahmesituationen verwendet werden und ist i.d.R. nicht zu empfehlen wenn sie eine Lösung auch über das Einfügen eines Barcode Objektes lösen lässt.
Einstellungsmöglichkeiten vor dem Einfügen von Barcodes:
-
Die Typenliste erlaubt die Auswahl aller unterstützen Barcodes.Wenn Sie aus Excel heraus zu den Barcode-Typen weitere Informationen wünschen, finden Sie diese auch direkt unter dem Button Anleitungen ganz rechts im Menüband.
-
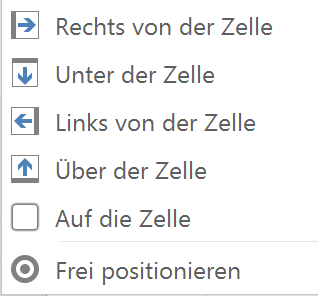 Position des Barcodes:
Rechts,
Links,
Oben oder
Unten
setzt den zu erzeugenden Barcode relativ zu der Zelle für die ein Barcode eingefügt werden soll.
Position des Barcodes:
Rechts,
Links,
Oben oder
Unten
setzt den zu erzeugenden Barcode relativ zu der Zelle für die ein Barcode eingefügt werden soll.
Über der Zelle hingegen setzt den zu erzeugenden Barcode exakt auf die Zelle für die ein Barcode eingefügt werden soll und überdeckt damit diese Zelle.
Frei positionieren lässt die Position eines einzufügenden Barcodes genau bestimmen. Beim Einfügen wird der Barcode zunächst im Zentrum des Arbeitsblattes abgelegt und kann dann verschoben werden.
-
Setzen Sie den Haken bei Die Klarschriftzeile darstellen, wenn Sie möchten dass eine Klarschriftzeile mit dem Barcode angezeigt werden soll. Diese Einstellung kann auch später für jedes eingefügte Barcode Objekt noch geändert werden. Beachten Sie, dass manche Barcode-Typen wie z.B. Data Matrix keine Klarschriftzeile darstellen, wenn diese nicht zur Spezifikation gehört.
-
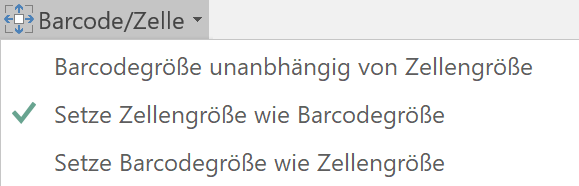 Barcode/Zelle legt das Verhalten fest das gewünscht ist, wenn Barcodes eingefügt werden in Bezug auf die Barcode- und Zellengröße.
Barcode/Zelle legt das Verhalten fest das gewünscht ist, wenn Barcodes eingefügt werden in Bezug auf die Barcode- und Zellengröße.
Barcodegröße unabhängig von der Zellengröße erlaubt das der Barcode ohne jeglichen Einfluss auf die Zellengröße eingefügt wird.
Wählen Sie Setze Zellengröße wie Barcodegröße aus, wenn Sie beim Einfügen des Barcodes die Größe der Zelle automatisch an die ausgewählte Größe des Barcodes anpassen möchten. Hierbei bestimmt also die ausgewählte Barcodegröße die resultierende Zellengröße.
Bei der letzten Einstellung Setze Barcodegröße wie Zellengröße gibt die vorhandene Zellengröße die Größe der einzufügenden Barcodes vor. Wenn Sie diese Einstellung wählen, sollten Sie zuvor die Zellen in die gewünschte Größe bringen, damit die erzeugten Barcodes genügend Platz haben.
-
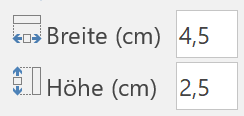 Breite (cm) und Höhe (cm) Hier können Sie die Breite und Höhe für neue Barcodes in Zoll oder Zentimetern angeben, je nachdem, welche Systemeinstellungen Sie für die metrischen Abmessungen vorgenommen haben. Diese Felder sind nur verfügbar, wenn die anderen Einstellungen diese Angaben ermöglichen.
Breite (cm) und Höhe (cm) Hier können Sie die Breite und Höhe für neue Barcodes in Zoll oder Zentimetern angeben, je nachdem, welche Systemeinstellungen Sie für die metrischen Abmessungen vorgenommen haben. Diese Felder sind nur verfügbar, wenn die anderen Einstellungen diese Angaben ermöglichen.
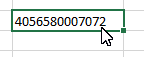
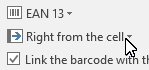
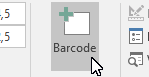
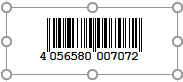
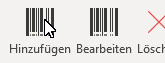 Das Excel Add-In erweitert Excel um eine spezielle Multifunktionsleiste für Barcodes, mit der Sie mühelos Barcodes entwerfen und in Excel-Dokumente einfügen können.
Das Excel Add-In erweitert Excel um eine spezielle Multifunktionsleiste für Barcodes, mit der Sie mühelos Barcodes entwerfen und in Excel-Dokumente einfügen können. 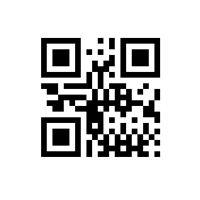
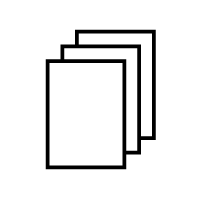
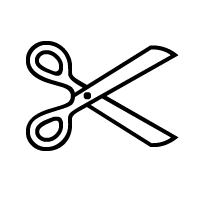
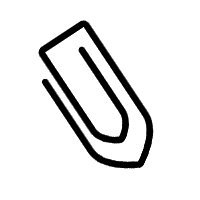

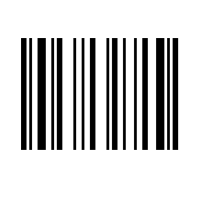

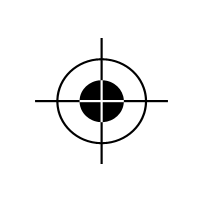

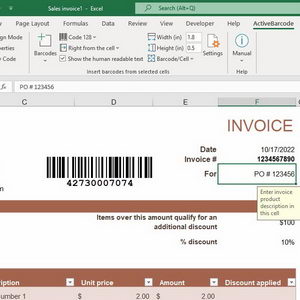
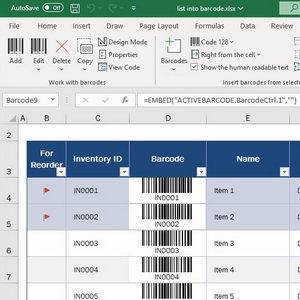
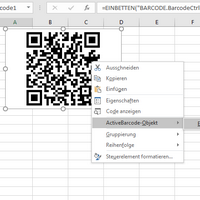
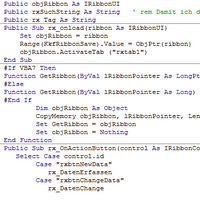

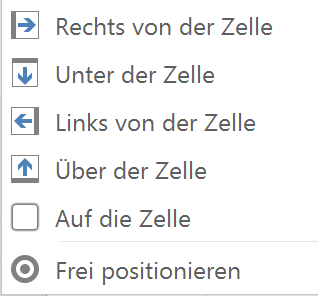 Positionierung
Positionierung
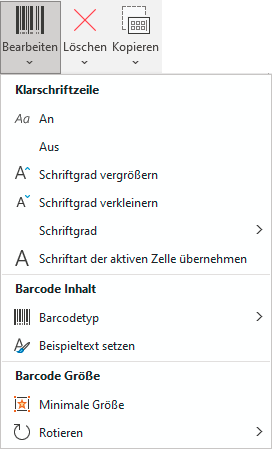 Assistenzfunktionen:
Das Add-In unterstützt Sie bei der Arbeit mit Strichcodes und hilft Ihnen, Fehler beim Einfügen von Strichcodes in Ihre Blätter zu vermeiden. Wenn Sie z.B. einen Barcode einfügen möchten dessen Größenangaben zu klein gewählt sind, schlägt dass Add-In Ihnen vor, die Größe automatische auf die kleinstmögliche gültige Größe zu ändern und führt ggf. diese Funktion für Sie durch. Oder wenn Sie einen Barcode-Text verwenden, der für den gewählten Barcode-Typen nicht gültig ist, schlägt dass Add-In die Verwendung eines formal gültigen Textes vor damit Sie mit einem funktionierendem Barcode starten und diesen anpassen können.
Assistenzfunktionen:
Das Add-In unterstützt Sie bei der Arbeit mit Strichcodes und hilft Ihnen, Fehler beim Einfügen von Strichcodes in Ihre Blätter zu vermeiden. Wenn Sie z.B. einen Barcode einfügen möchten dessen Größenangaben zu klein gewählt sind, schlägt dass Add-In Ihnen vor, die Größe automatische auf die kleinstmögliche gültige Größe zu ändern und führt ggf. diese Funktion für Sie durch. Oder wenn Sie einen Barcode-Text verwenden, der für den gewählten Barcode-Typen nicht gültig ist, schlägt dass Add-In die Verwendung eines formal gültigen Textes vor damit Sie mit einem funktionierendem Barcode starten und diesen anpassen können. 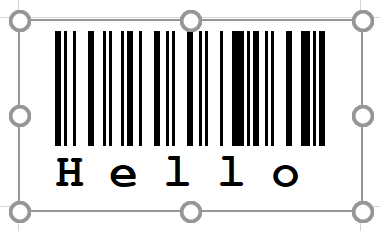 Entwurfsmodus: Schaltet den Entwurfsmodus an und aus. Wenn der Entwurfsmodus angeschaltet ist können Sie Barcode Objekte anklicken und es wird ein Rahmen um das Barcode Objekt dargestellt. Sie können dann Barcodes verschieben, die Größe ändern und auch die Eigenschaften über das kontextsensitive Menü (rechte Maustaste, ActiveBarcode-Objekt, Properties) verändern. Wenn Sie den Entwurfsmodus deaktivieren wird der Rahmen nicht mehr angezeigt und die Barcodeobjekte sind gegen Änderungen besser geschützt.
Entwurfsmodus: Schaltet den Entwurfsmodus an und aus. Wenn der Entwurfsmodus angeschaltet ist können Sie Barcode Objekte anklicken und es wird ein Rahmen um das Barcode Objekt dargestellt. Sie können dann Barcodes verschieben, die Größe ändern und auch die Eigenschaften über das kontextsensitive Menü (rechte Maustaste, ActiveBarcode-Objekt, Properties) verändern. Wenn Sie den Entwurfsmodus deaktivieren wird der Rahmen nicht mehr angezeigt und die Barcodeobjekte sind gegen Änderungen besser geschützt. 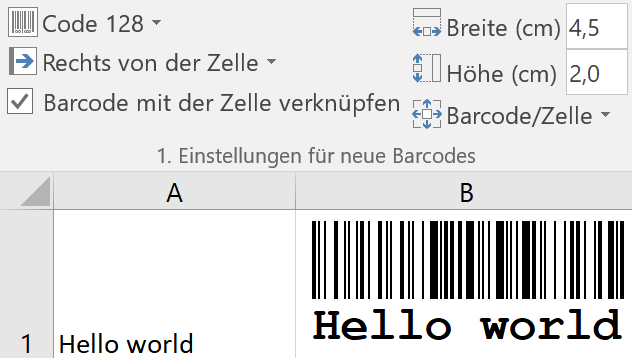 Einzelner Barcode: Den Cursor auf die gewünschte Zelle bewegen die als Quelle für den Barcode dienen soll und den Button aus der Gruppe Barcode einfügen klicken. Der Barcode wird eingefügt und der Zelleninhalt wird als Text für den Barcode verwendet. Ist die Zelle leer, wird der Inhalt für den zu erstellenden Barcode zuvor abgefragt.
Einzelner Barcode: Den Cursor auf die gewünschte Zelle bewegen die als Quelle für den Barcode dienen soll und den Button aus der Gruppe Barcode einfügen klicken. Der Barcode wird eingefügt und der Zelleninhalt wird als Text für den Barcode verwendet. Ist die Zelle leer, wird der Inhalt für den zu erstellenden Barcode zuvor abgefragt.
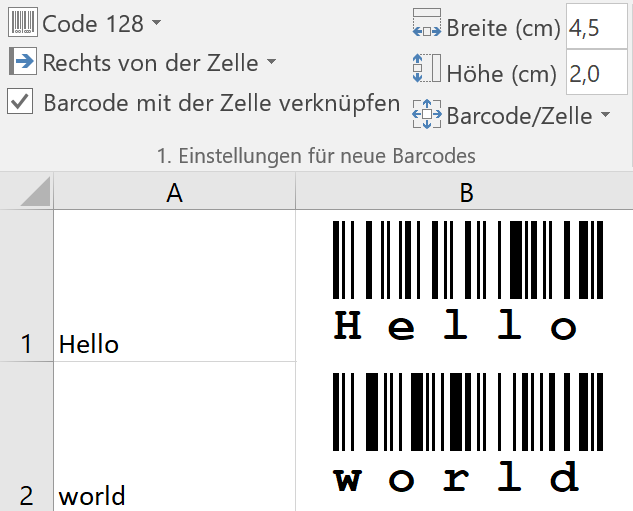 Mehrere Barcodes: Wenn Sie mehrere Zellen markieren, werden mehrere Barcodes gemäß der zuvor festgelegten Einstellungen erzeugte. Wenn Sie z.B. einhundert Zellen in einer Spalte mit Produktnummern selektieren und eingestellt haben dass Barcodes einer bestimmten Größe rechts von der Zelle eingefügt werden soll und die Zelle dabei auf die Größe des Barcodes angepasst werden soll, erhalten Sie eine Liste mit einhundert Barcodes, in der gewünschten Größe wie im Screenshot gezeigt.
Mehrere Barcodes: Wenn Sie mehrere Zellen markieren, werden mehrere Barcodes gemäß der zuvor festgelegten Einstellungen erzeugte. Wenn Sie z.B. einhundert Zellen in einer Spalte mit Produktnummern selektieren und eingestellt haben dass Barcodes einer bestimmten Größe rechts von der Zelle eingefügt werden soll und die Zelle dabei auf die Größe des Barcodes angepasst werden soll, erhalten Sie eine Liste mit einhundert Barcodes, in der gewünschten Größe wie im Screenshot gezeigt.
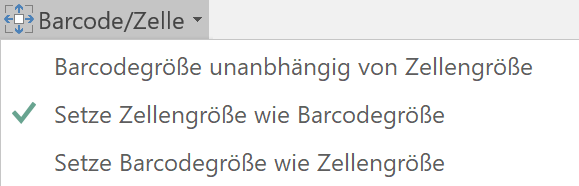 Barcode/Zelle legt das Verhalten fest das gewünscht ist, wenn Barcodes eingefügt werden in Bezug auf die Barcode- und Zellengröße.
Barcode/Zelle legt das Verhalten fest das gewünscht ist, wenn Barcodes eingefügt werden in Bezug auf die Barcode- und Zellengröße. 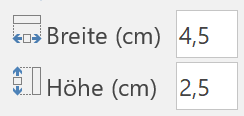 Breite (cm) und Höhe (cm) Hier können Sie die Breite und Höhe für neue Barcodes in Zoll oder Zentimetern angeben, je nachdem, welche Systemeinstellungen Sie für die metrischen Abmessungen vorgenommen haben. Diese Felder sind nur verfügbar, wenn die anderen Einstellungen diese Angaben ermöglichen.
Breite (cm) und Höhe (cm) Hier können Sie die Breite und Höhe für neue Barcodes in Zoll oder Zentimetern angeben, je nachdem, welche Systemeinstellungen Sie für die metrischen Abmessungen vorgenommen haben. Diese Felder sind nur verfügbar, wenn die anderen Einstellungen diese Angaben ermöglichen.