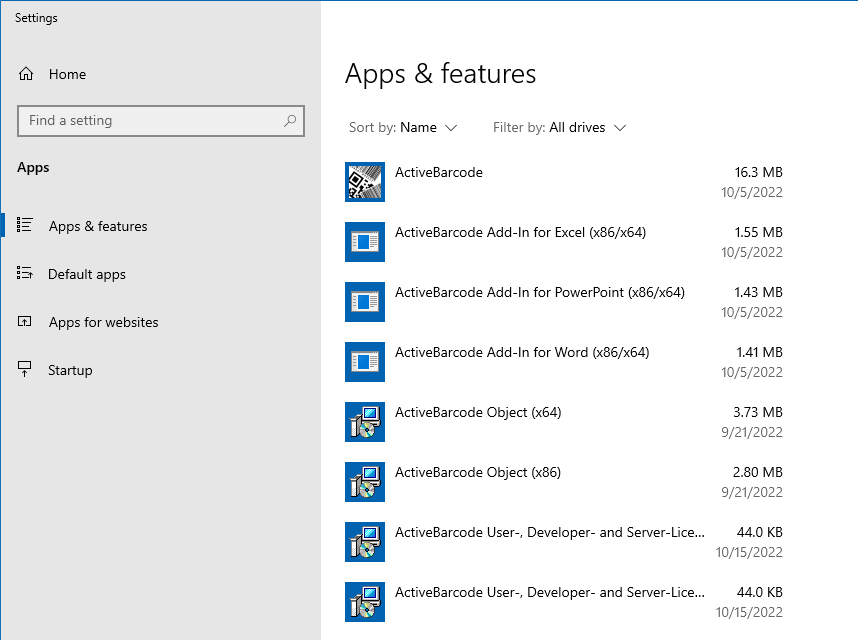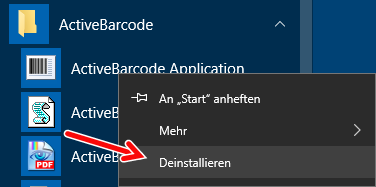So richten Sie ActiveBarcode ein:
Wenn Sie ActiveBarcode als ZIP heruntergeladen haben, entpacken Sie zuerst das Archiv.
Starten Sie die Datei ActiveBarcode-Setup6.12.4.exe.
Damit die Installation gestartet wird, erlauben Sie dass das Installationsprogramm Änderungen vornehmen darf:
Installationshinweise:
Starten Sie die Datei ActiveBarcode-Setup6.12.4.exe.
Damit die Installation gestartet wird, erlauben Sie dass das Installationsprogramm Änderungen vornehmen darf:
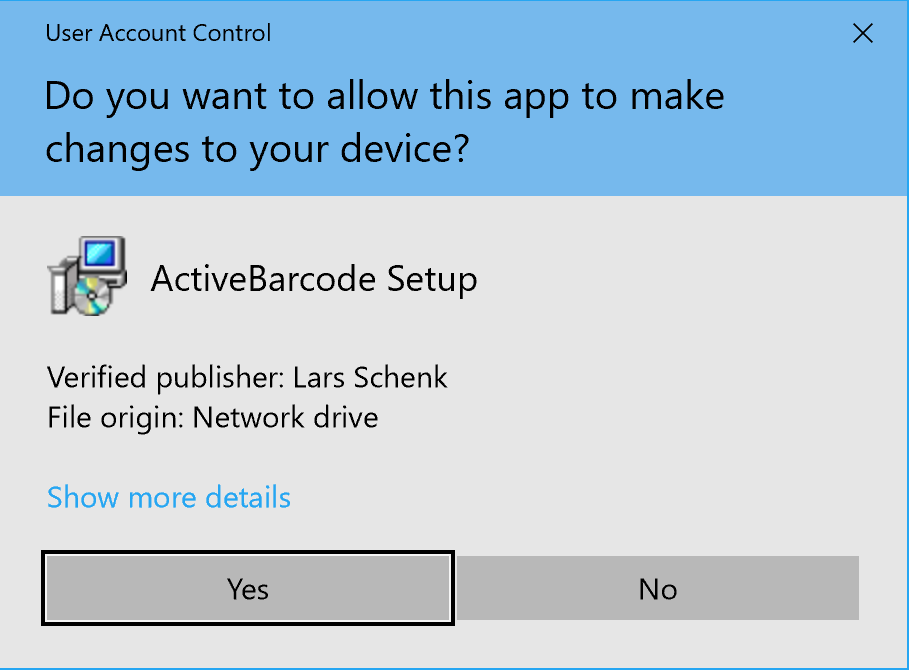
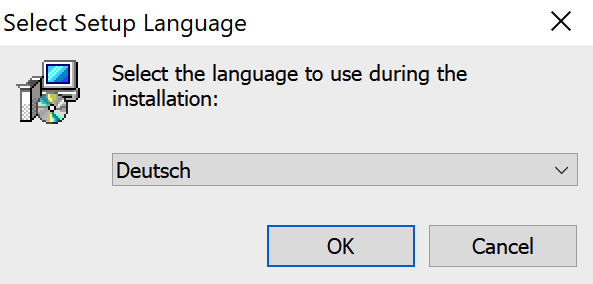
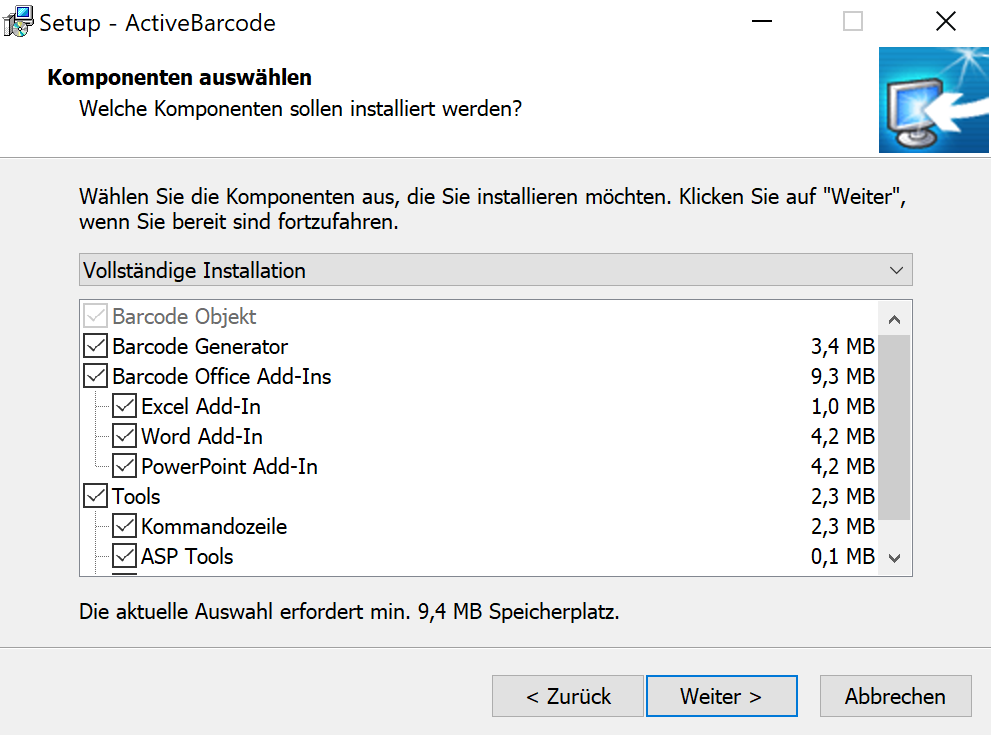
Installationshinweise:
-
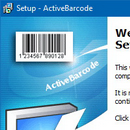 ActiveBarcode-Setup6.12.4.exe und alle Komponenten sind vom Herausgeber digital signiert Lars Schenk.
ActiveBarcode-Setup6.12.4.exe und alle Komponenten sind vom Herausgeber digital signiert Lars Schenk.
- Das ActiveBarcode-Objekt wird systemweit zur Verfügung gestellt. Daher benötigen Sie Administratorrechte, um es zu installieren. Wenn Sie diese Rechte nicht haben, bitten Sie Ihren Administrator, die Software zu installieren.
- Nach der Installation kann der ActiveBarcode Generator über das Startmenü gestartet werden, und seine Komponenten sind unter Apps & Features aufgeführt.
- Hinweise für Entwickler und Administratoren zur Weiterverteilung und Automatisierung.