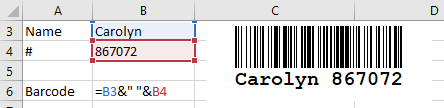Barcodes in Excel Tabellen einbetten und automatisieren
| Das ActiveBarcode Add-In für Excel 2010 oder neuer ist verfügbar! Die Verwendung von Barcodes in Excel ist viel einfacher, schneller und leistungsfähiger geworden. Die detaillierte Anleitung erklärt alle Funktionen. Dieses Schritt für Schritt Anleitung gibt eine kurze Demo. |
Im Folgenden wird kurz beschrieben, wie Sie einen Strichcode in ein Excel-Dokument einfügen und mit dem Inhalt einer Zelle verknüpfen können.
Starten Sie zunächst Excel und erstellen oder öffnen Sie ein Dokument.
Stellen Sie sicher, dass Sie Excel so konfiguriert haben, dass die Registerkarte Entwickler erscheint. Gehen Sie dazu in die Excel-Optionen, indem Sie auf die Registerkarte Datei klicken. Dadurch wechseln Sie in die Backstage-Ansicht. Klicken Sie dann auf Optionen in der Registerkartengruppe auf der linken Seite.
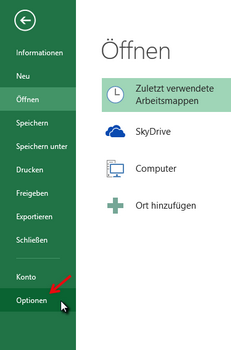
Aktivieren Sie unter Ribbon anpassen die Option Entwickler auf den Hauptregisterkarten, und schließen Sie dann das Optionsfenster.
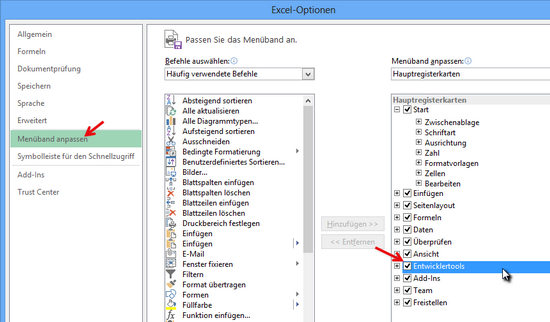
Sie können nun das ActiveBarcode-Steuerelement in Ihr Dokument einbetten. Wählen Sie die Registerkarte Entwickler. Klicken Sie auf die Schaltfläche Einfügen im Bereich ActiveX-Steuerelemente und wählen Sie dann Weitere Steuerelemente.
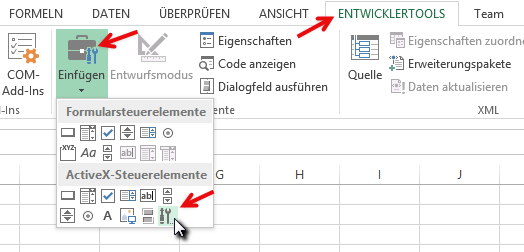
Auf dem Bildschirm erscheint ein Dialogfenster:
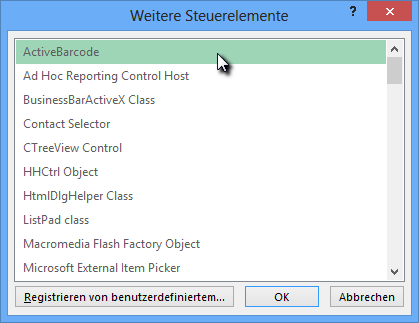
Wählen Sie ActiveBarcode und klicken Sie auf OK. Es wird nun ein Strichcode in Ihrem Dokument erstellt. Es handelt sich um einen Standard-EAN-128-Strichcode. Dies ist der Standardtyp. Sie können ihn in jeden von ActiveBarcode unterstützten Barcodetyp ändern: QR Code, GS1/EAN-128, Data Matrix, GTIN/EAN-13, Code 39, Code 93, GS1-Data Matrix, Code 128, PDF417, DUN-14, EAN-8, EAN-14, EAN-18, ISBN, ITF-14, NVE, PZN8, SCC-14, SSCC-18, ...
Sie können diesen Barcode nun ändern. Sie können den Typ, den Text, die Farben usw. ändern. Klicken Sie dazu mit der rechten Maustaste in den Barcode. Ein Pop-up-Menü wird geöffnet:
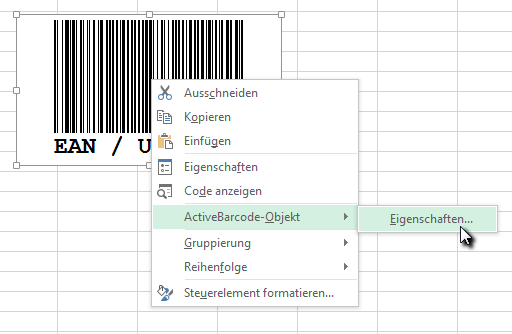
Wählen Sie ActiveBarcode Object gefolgt von Properties. Es öffnet sich der Eigenschaftsdialog. Hier können Sie den Barcode nach Belieben ändern.
Alternativ können Sie auch den Eigenschaftsdialog von Excel verwenden. Klicken Sie dazu auf die Schaltfläche Eigenschaften im Bereich Steuerelemente:
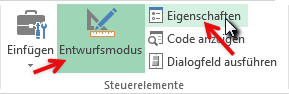
Verknüpfung zwischen einer Zelle und dem Barcode herstellen: Öffnen Sie den Eigenschaftsdialog von Excel wie oben beschrieben. Aktivieren Sie das Barcode-Objekt, indem Sie es einmal anklicken. Die Eigenschaften des Barcode-Objekts werden nun im Eigenschaftsdialog angezeigt. Suchen Sie nach der Eigenschaft LinkedCell. Diese Eigenschaft stellt eine Verknüpfung zwischen einer Zelle und dem Barcode her:
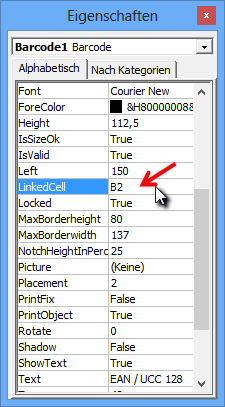
Geben Sie den Namen der Zelle für den Link in diese Eigenschaft ein. Das war's!
Wenn Sie einen Barcode erstellen möchten, der Daten aus mehreren Zellen kodiert, müssen Sie diese Zellen zunächst zu einer Hilfszelle zusammenführen. Verbinden Sie dann diese kombinierte Zelle mit dem Barcode-Objekt.
Im folgenden Beispiel werden die Inhalte der Zellen B3 und B4 in Zelle B6 zusammengefasst. Zelle B6 ist mit dem Barcode-Objekt verknüpft.