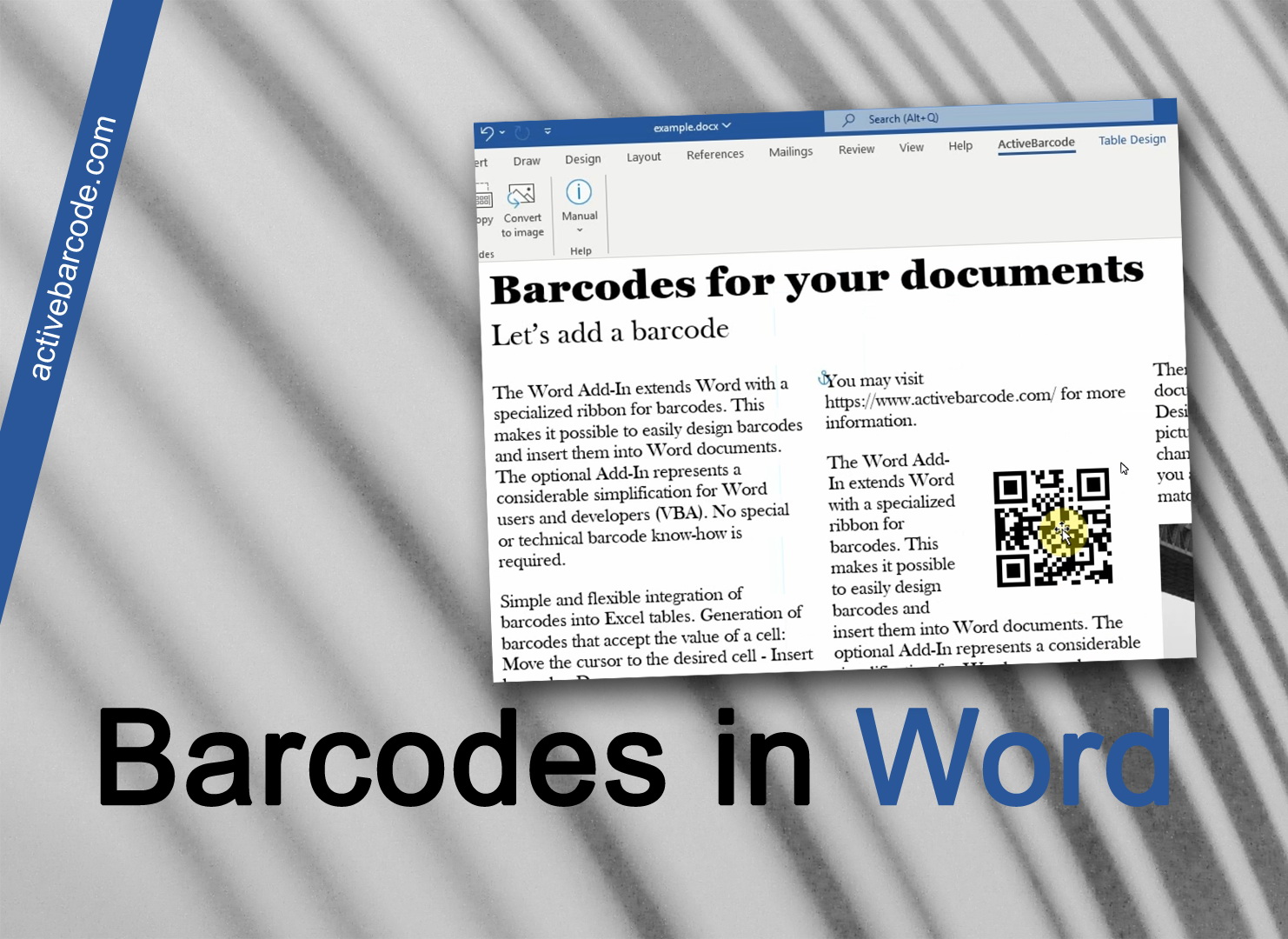So fügt man einen Barcode mit Hilfe des Add-Ins in ein Dokument ein
In diesem Beispiel zeigen wir Ihnen, wie Sie mit dem Word Add-In einen Strichcode in ein Dokument einfügen können.
Wechseln Sie dazu auf die Registerkarte "ActiveBarcode" Ihres Menübandes:
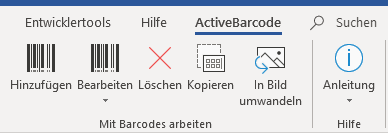
Um einen neuen Barcode in Ihr Dokument einzufügen, klicken Sie auf die Schaltfläche "Hinzufügen" in der Gruppe "Mit Barcodes arbeiten". Es öffnet sich ein Dialog, in dem Sie den Barcode nach Ihren Wünschen einstellen können:
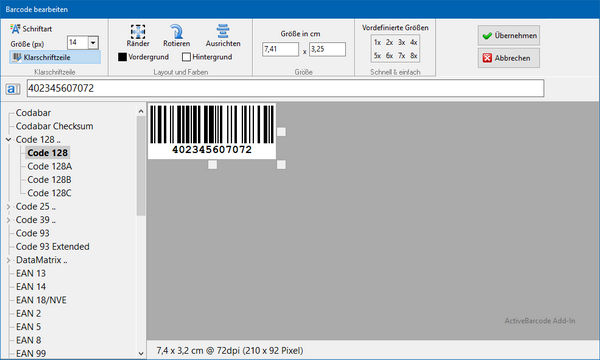
Geben Sie hier den zu kodierenden Text ein und wählen Sie eine Barcode-Symbologie aus der Liste der Barcode-Typen. Sie können zum Beispiel einen der folgenden Typen auswählen: QR Code,
GS1/EAN-128,
Data Matrix,
GTIN/EAN-13,
Code 39,
Code 93,
GS1-Data Matrix,
Code 128,
PDF417,
DUN-14,
EAN-8,
EAN-14,
EAN-18,
ISBN,
ITF-14,
NVE,
PZN8,
SCC-14,
SSCC-18,
...
und andere.
Legen Sie nun die Größe und andere Eigenschaften fest, falls erforderlich. Eine detaillierte Übersicht über die Optionen des Barcode-Dialogs finden Sie hier:
Der Barcode-Dialog des Add-Ins
Klicken Sie nun auf "Übernehmen", um den Strichcode in das Dokument einzubetten:
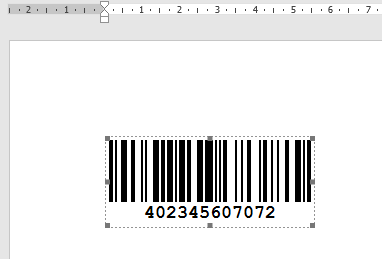
Fertig!